Comment connecter WordPress au LMS Moodle ? 1/3
Avec ce premier article voici comment mettre en place la quatrième solution présentée dans le guide Votre portail de formation avec WordPress.
Dans cette solution on utilise WordPress pour les fonctions communication et vente, puis Moodle
pour l’accompagnement et la formation avec un plugin nommé Edwiser.
Pour ceux qui veulent en savoir davantage rendez vous à Lyon au MoodleMoot le 30 juin prochain pour participer à ma présentation « WordPress et Moodle, comment tirer le meilleur parti de chacun »
Cet article est la première partie de la traduction de la documentation de Edwiser Bridge
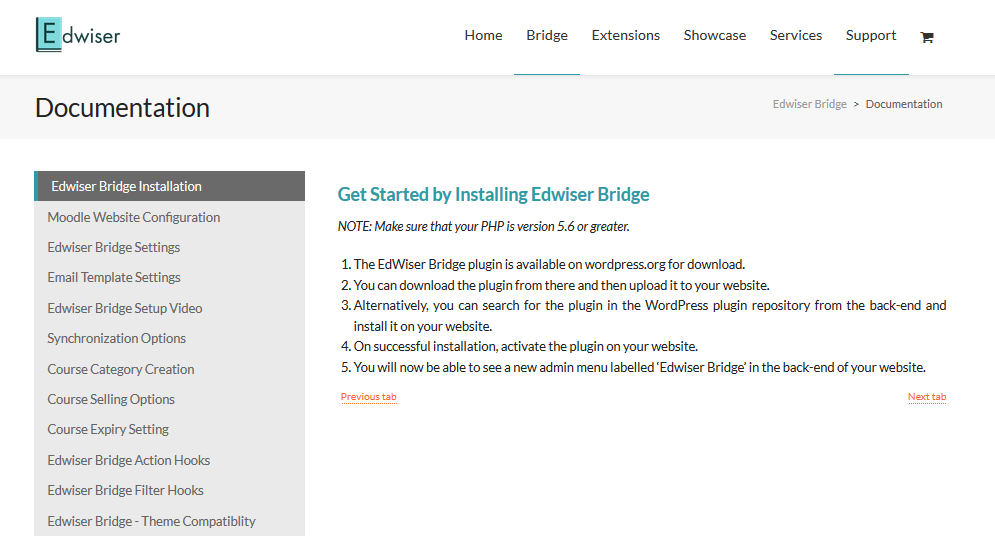
1 Comment ça marche ?
Commençons par installer Edwiser Bridge
Assurez-vous de votre version de PHP : la 5.6 ou supérieure.
1. Le plugin Edwiser Bridge est disponible sur wordpress.org pour le téléchargement.
2. Télécharger le plugin et installez le sur votre site.
3. Alternativement, vous pouvez rechercher le plugin dans le dépôt de plugins depuis le tableau de bord de WordPress et l’installer sur votre site.
4. Lorsque votre installation est réussie, activez le plugin.
5. Vous pouvez maintenant constater un nouveau menu d’administration intitulé «Edwiser Bridge» dans le tableau de bord de WordPress.
2 Configurez votre site Moodle
Une fois que vous avez installé et activé le plugin Edwiser Bridge sur WordPress, l’étape suivante consiste à configurer le site Moodle et à générer un «jeton d’accès» qui sera utilisé sur WordPress. Les étapes suivantes devront être réalisées pour enregistrer les paramètres dans Moodle.
Créer un service externe sur Moodle
Connectez-vous à votre site Moodle et accédez à Administration du site -> Plugins -> Services Web -> Services externes.
Cliquez sur le bouton “Ajouter” sur la page des services externes.
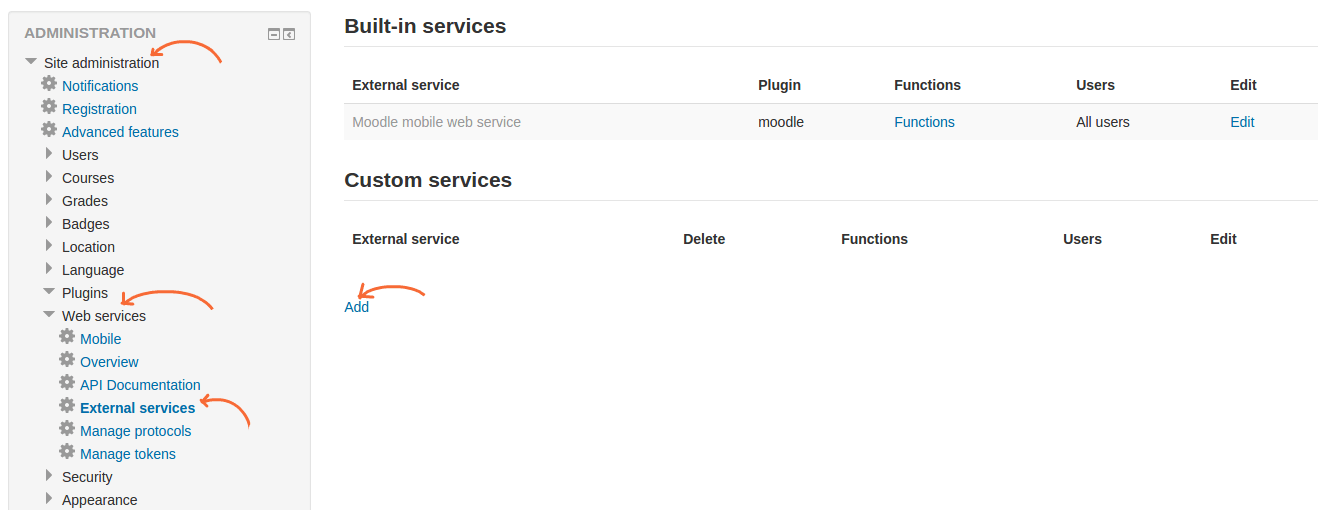
Entrez un nom pour le service externe, cochez le champ «Activé», cochez le champ «Utilisateurs autorisés seulement».
Maintenant, cliquez sur «Ajouter un service» et «Ajouter des fonctions».
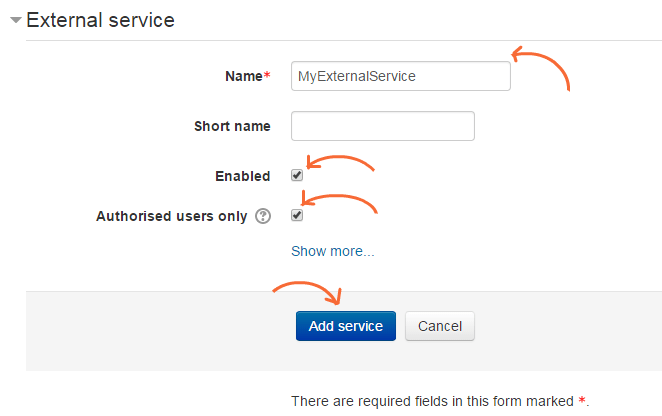
Sélectionnez les fonctions suivantes et enregistrez les modifications apportées :
- core_user_create_users : Créer des utilisateurs.
- core_user_get_users_by_field: récupère les informations des utilisateurs pour un champ unique spécifié..
- core_user_update_users: met à jour les utilisateurs.
- core_course_get_courses: Renvoyer les détails du cours
- core_course_get_categories: Renvoyer les détails des catégories
- enrol_manual_enrol_users: Enregistrer manuellement des utilisateurs
- enrol_manual_unenrol_users: Enregistrer et désenregistrer manuellement des utilisateurs
- core_enrol_get_users_courses: Obtenir la liste des cours auxquels un utilisateur est inscrit
L’étape suivante consiste à ajouter des utilisateurs à la liste des utilisateurs autorisés pour le service externe que vous avez créé. Pour ce faire, vous devrez accéder à l’Administration du site -> Plugins -> Services Web -> Services externes et cliquez sur le lien «Utilisateurs autorisés» en face du service externe que vous avez créé.
Ensuite vous pourrez ajouter des utilisateurs à la liste des utilisateurs autorisés. À l’inverse, vous pourrez supprimer les utilisateurs à partir de ce même réglage ultérieurement si nécessaire.
Activer le protocole REST
Accédez à l’Administration du site -> Plugins -> Services Web -> Gérer les protocoles.
Cliquez sur l’icône grise dans la ligne de protocole REST pour activer le protocole REST et enregistrer les modifications apportées.
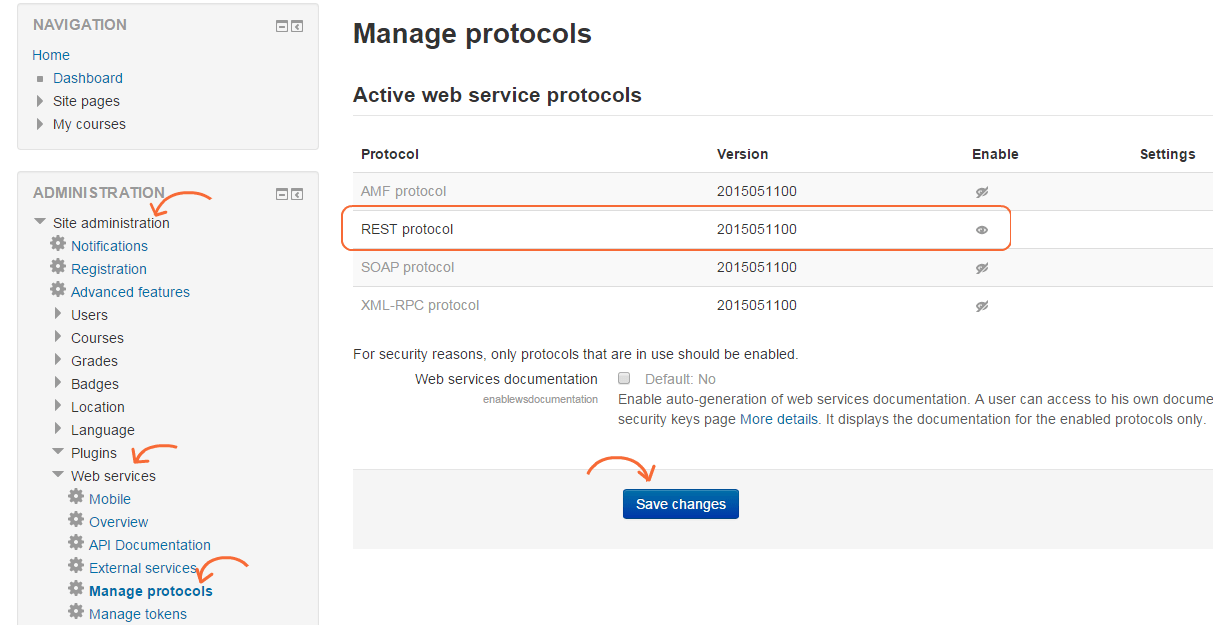
Générer un jeton de service Web Moodle
Allez dans Administration du site -> Plugins -> Services Web -> Gérer les jetons
Cliquez sur le lien ‘Ajouter’ et sélectionnez l’utilisateur administrateur sous la liste ‘Utilisateur’.
Sélectionnez maintenant le service externe que vous avez créé plus tôt dans la liste déroulante «Service».
Cliquez sur le bouton “Enregistrer les modifications”. Le jeton généré sera utilisé dans la page de configuration Edwiser Bridge sur votre site WordPress.
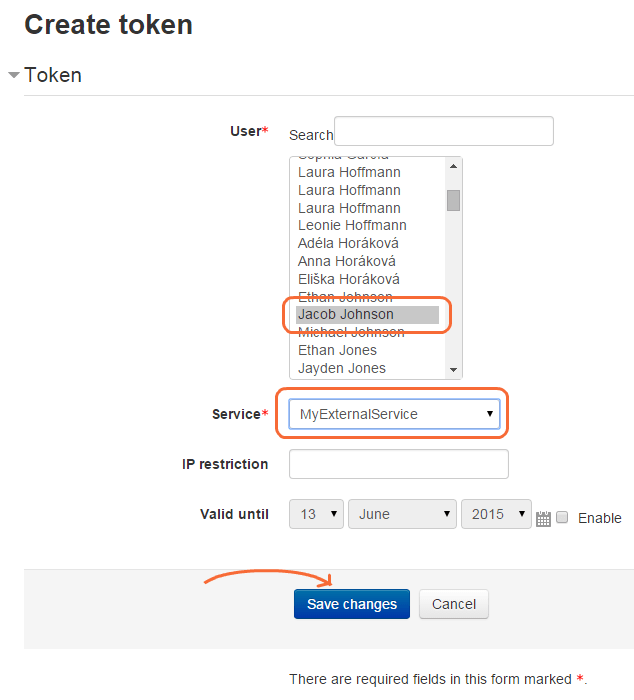
Activer les services Web
Accédez à l’Administration du site -> Fonctions avancées, cochez le champ «Activer les services Web» et cliquez sur «Enregistrer les modifications» pour enregistrer les modifications effectuées.

Désactiver les règles pour les mots de passe
Les utilisateurs s’inscriront aux cours à partir de WordPress. Le mot de passe du site Moodle sera également créé sur WordPress. Par conséquent, nous devrons changer les règles de mot de passe du site Moodle, sinon le compte Moodle des utilisateurs ne sera pas créé après l’inscription au cours.
Pour désactiver les règles de mots de passe, accédez à Accueil -> Administration du site -> Sécurité -> Règles du site et désactivez la stratégie Mot de passe en décochant la case à cocher.

Avec ce dernier point nous avons complété les configurations finales de Moodle pour que l’intégration de WordPress avec Moodle fonctionne de manière transparente.
3 Configurer les paramètres généraux de Edwiser Bridge
- Maintenant que vous avez installé Edwiser Bridge et configuré le site Moodle, passez dans le tableau de bord de WordPress
- Dans le menu Edwiser Bridge -> Paramètres -> Onglet Général effectuez les trois réglages suivants en fonction de vos besoins.
- Vérifiez le champ «Activer l’enregistrement» si vous souhaitez que les étudiants puissent s’inscrire aux cours à partir de WordPress.
- Sélectionnez la page que vous souhaitez afficher en tant que «page de compte utilisateur» lorsqu’un utilisateur enregistré se connecte au site WordPress.
- Choisissez le code de langue dans ‘Moodle Language Code’ et assurez-vous que ce soit le même dans Moodle et WordPress.
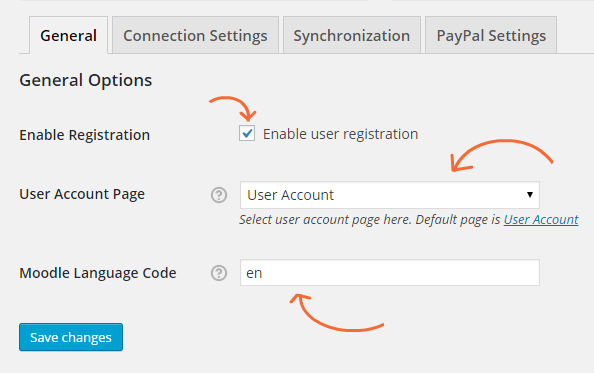
Ajouter le jeton d’accès à Moodle
- L’étape suivante consiste à ajouter le «jeton d’accès» au champ de paramètres fourni par Edwiser Bridge. C’est particulièrement ce jeton qui relie les deux systèmes.
- Pour ajouter le «jeton d’accès», allez dans Edwiser Bridge -> Paramètres -> Paramètres de connexion. Saisissez l’URL du site Web Moodle dans le champ «Moodle URL» et le jeton dans le champ «Moodle Access Token» et enregistrez les modifications apportées.
- Saisissez l’URL du site Moodle dans le format suivant : “https://yourURL.com” ou “https://yourURL.com/moodle” etc. (Assurez-vous de cela afin d’éviter l’erreur CURL).
- Vous pouvez tester la connexion avant d’enregistrer les modifications directement dans l’option de configuration. Ce test vous enverra un message approprié en fonction de l’état de la connexion.
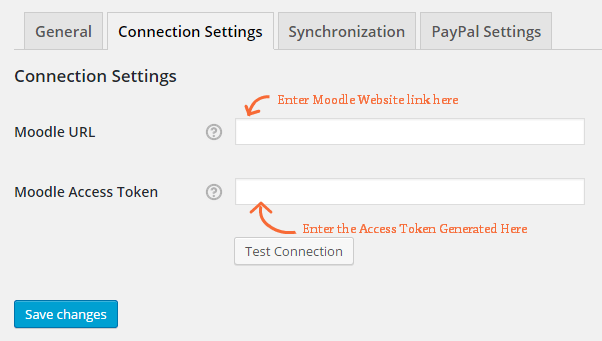
Configurer les paramètres PayPal
Pour vendre vos cours à partir de WordPress, vous devrez également configurer une passerelle de paiement. Dans ce cas, c’est PayPal. Passons à la procédure de configuration de PayPal sur votre site WordPress.
- Entrez l’identifiant d’email qui sera utilisé pour accepter les paiements dans le champ ‘Email PayPal’.
- Ensuite, choisissez votre devise de transaction dans la liste déroulante «Devise PayPal».
- Choisissez le pays à partir duquel vous opérerez la transaction dans le champ ‘Pays PayPal’.
- Dans le champ «Annuler URL de PayPal», vous saisissez le lien de la page sur laquelle l’acheteur devrait être redirigé s’il n’y a pas lieu de passer par un paiement.
- Dans le champ ‘URL de retour PayPal’, vous indiquez le lien de la page sur laquelle l’acheteur doit être redirigé après le paiement d’un achat.
- Le champ «Utiliser la sandbox de PayPal» ne doit être vérifié qu’au moment de la réalisation des transactions de test. Décochez le une fois que processus fonctionne.
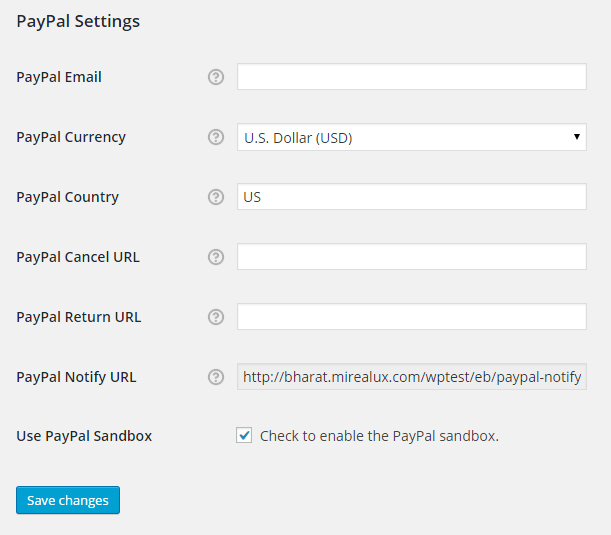
4 Modifier les e-mails envoyés par Edwiser Bridge
Les e-mails envoyés depuis Edwiser Bridge peuvent être personnalisés selon vos besoins.
- Pour modifier les modèles de messages, parcourez ‘Edwiser Bridge’ → ‘Gérer les modèles de messages’ dans le tableau de bord de WordPress.
- Sélectionnez un modèle de courrier électronique que vous souhaitez modifier dans la liste.
- Cliquez sur le bouton “Enregistrer les modifications”.
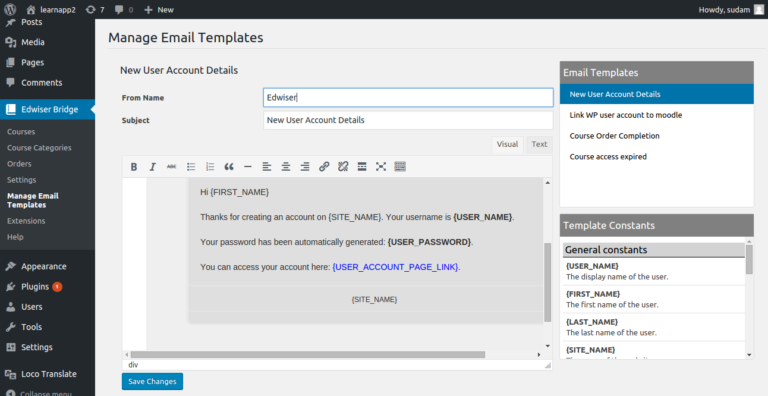
Constantes générales dans les modèles de messages automatisés
Les «constantes générales» sont des valeurs spéciales qui peuvent être utilisées dans vos modèles de messages. Ces constantes sont :
{USER_NAME} – Utilisez cette constante si vous souhaitez envoyer aux utilisateurs leur nom d’utilisateur pour accéder à votre site.
{FIRST_NAME} – Utilisez cette constante pour afficher le prénom de l’utilisateur dans les courriels.
{LAST_NAME} – Utilisez cette constante pour afficher le nom de famille de l’utilisateur dans les courriels.
{SITE_NAME} – Utilisez cette constante pour afficher le nom de votre site sur les courriels.
{COURSES_PAGE_LINK} – Utilisez cette constante pour ajouter un lien du cours que l’utilisateur a acheté.
{USER_ACCOUNT_PAGE_LINK} – Utilisez cette constante pour ajouter un lien de la page du compte utilisateur sur le courrier électronique.
{WP_LOGIN_PAGE_LINK} – Utilisez cette constante pour ajouter un lien de la page de connexion de WordPress.
{MOODLE_URL} – Utilisez cette constante pour ajouter un lien de votre site Moodle dans les emails.
{USER_PASSWORD} – Cette constante affiche le mot de passe de l’utilisateur sur votre site vers lequel le courrier électronique est envoyé.
{COURSE_NAME} – Cette constante affiche le titre du cours dans les courriels.
{ORDER_ID} – Cette constante affiche l’identifiant de commande du cours acheté.
{WP_COURSE_PAGE_LINK} – Cette constante affiche un lien vers le cours expiré de l’utilisateur.
Test des modèles de courrier électronique
Une fois que vous avez modifié les modèles de courrier électronique, vous pouvez tester l’envoi de ces courriels en ajoutant votre adresse électronique dans le champ «Envoyer un e-mail de test du modèle sélectionné» et en cliquant «Envoyer un test».

5 Configuration d’Edwiser Bridge : Vidéo récapitulative
Si vous êtes coincé quelque part dans la documentation, voici une démonstration vidéo de dépannage sur la façon de configurer Edwiser Bridge sur WordPress et Moodle. 😉

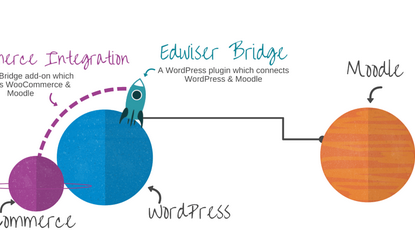
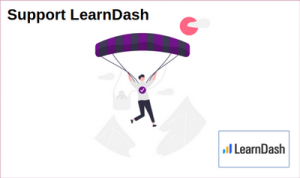

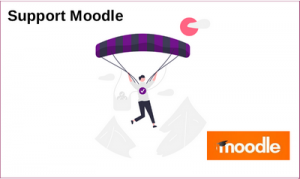
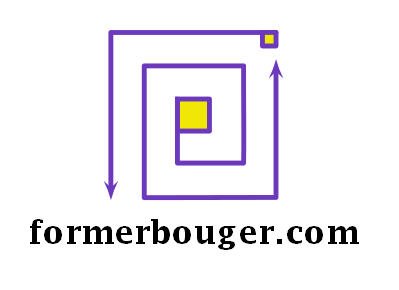
Bonjour,
J’ai suivi toute la procédure pas-à-pas mais ça ne marche pas 🙁
Que faire ???
Bonjour,
Ah, cela fait longtemps que je n’ai pas vérifié le fonctionnement de Edwiser Bridge. Avez vous signalé le souci au support de Edwiser ? Sinon le plugin wp2moodle faisait mieux le job comme indiqué dans cette discussion https://moodle.org/mod/forum/discuss.php?d=401741