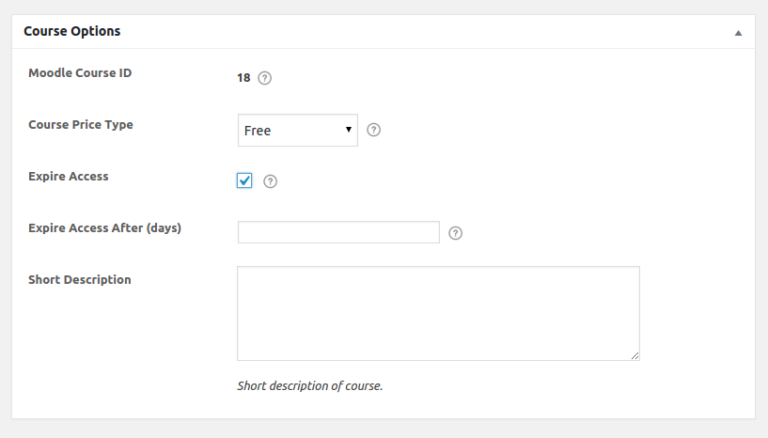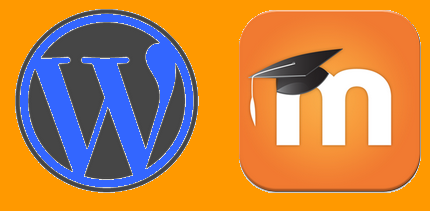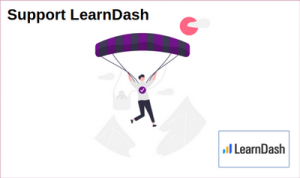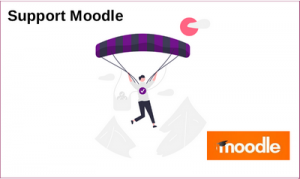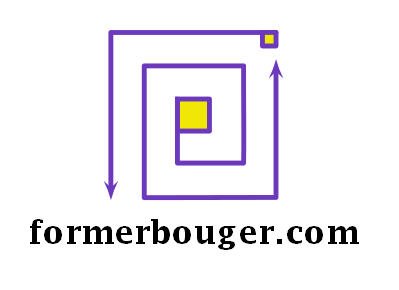Comment connecter WordPress au LMS Moodle ? 2/3
Voici maintenant les différentes options disponibles pour synchroniser WordPress et Moodle, une fois la connexion établie comme nous l’avons vu dans le premier article en configurant Edwiser Bridge. Pour rappel, il s’agit de mettre en place la quatrième solution présentée dans le guide Votre portail de formation avec WordPress.
Synchroniser les cours
- Pour synchroniser les cours de Moodle avec WordPress, dans le tableau de bord de WordPress, allez à Edwiser Bridge -> Paramètres -> onglet Synchronisation.
- Pour synchroniser uniquement les catégories de cours de Moodle, cochez le champ «Synchroniser les catégories de cours» et cliquez sur Enregistrer. Laissez les cases à cocher restantes désactivées.
- Pour mettre à jour les cours synchronisés précédemment, validez le champ «Mettre à jour les cours synchronisés précédemment» et cliquez sur Enregistrer. Laissez les cases à cocher restantes désactivées.
- Pour importer uniquement les cours Moodle sur WordPress en tant que brouillons, cochez la case «Synchroniser les cours sous forme de brouillons» et cliquez sur Enregistrer.
Laissez les cases à cocher restantes désactivées. Les cours qui ont été synchronisés seront enregistrés en tant que types de publication personnalisées (custom post types) et pourront être consultés en passant par Edwiser Bridge -> Cours à partir du menu administrateur. - Si toutes les cases sont cochées, toutes les valeurs seront synchronisées avec WordPress et les messages appropriés seront affichés une fois le processus terminé.
- Si aucune case n’est sélectionnée et que vous cliquez sur le bouton «Synchroniser», les cours Moodle seront synchronisés avec WordPress et y seront publiés.
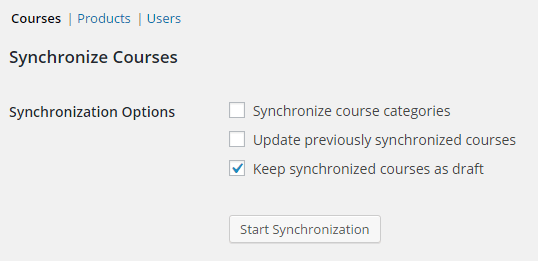
Synchroniser les utilisateurs
- Pour synchroniser les données des utilisateurs inscrits dans les deux systèmes, dans le tableau de bord de WordPress allez sur Edwiser Bridge -> Paramètres -> Synchronisation et cliquez sur le lien “Utilisateurs” fourni en haut à gauche.
- Vous pouvez synchroniser les données utilisateurs pour les cours inscrits en cochant le champ «Mettre à jour le statut de l’inscription des cours de l’utilisateur». Ce champ est particulièrement utile pour synchroniser les données des utilisateurs inscrits à certains cours sur Moodle.
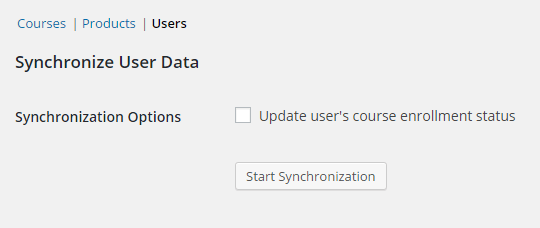
Lier et délier les utilisateurs de WordPress
- Au cas où le compte Moodle d’un utilisateur n’est pas lié à son compte WordPress, vous pouvez le faire à partir de la page ‘Utilisateurs’ du tableau de bord de WordPress.
- Pour lier ou délier un compte Moodle avec un compte WordPress, accédez à ‘Utilisateurs’ dans le menu admin et sélectionnez les comptes utilisateurs WordPress que vous souhaitez lier ou délier de Moodle.
- Sélectionnez maintenant le menu requis (Link / Unlink) dans la liste déroulante «Actions groupées» et cliquez Appliquer.
- Il est important de noter que si vous liez un compte WordPress avec un compte Moodle, le mot de passe ne sera pas synchronisé et sera le même que lors de la création des comptes respectifs.
- Si des utilisateurs sont déjà enregistrés dans Moodle et que vous souhaitez créer leurs comptes utilisateur WordPress, vous pouvez le faire en créant des comptes utilisateurs manuellement dans WordPress, puis en suivant les étapes 2 et 3 ci dessus
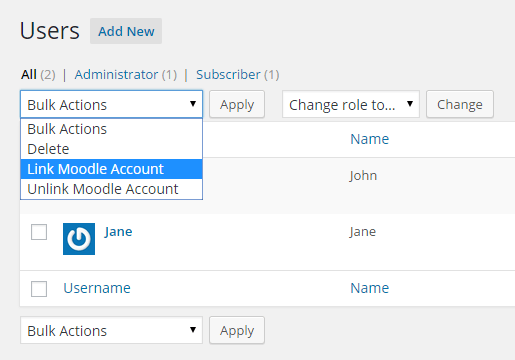
Inscrire et désinscrire les utilisateurs des cours, à partir de WordPress
- Pour inscrire ou désinscrire les utilisateurs du site WordPress, allez dans l’onglet ‘Utilisateurs’ dans le menu admin et sélectionnez l’utilisateur que vous souhaitez inscrire ou désinscrire d’un cours.
- Sur la page de profil des utilisateurs du tableau de bord, un paramètre est fourni pour sélectionner un cours à partir d’une liste déroulante et inscrire l’utilisateur à ce cours.
- De même, un menu déroulant vous permet de sélectionner un cours pour désinscrire les utilisateurs de ce cours.
- Pour les deux champs, en sélectionnant le cours requis et en sauvegardant les détails, les informations d’inscription sont mises à jour à la fois dans WordPress et dans Moodle.
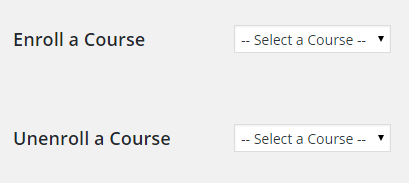
Créer des catégories dans WordPress
Les cours importés de Moodle peuvent être attribués à diverses catégories. Les catégories peuvent être importées de Moodle en utilisant l’option «Synchroniser les catégories de cours» dans les onglets «Synchronisation» de la page de paramètres.
De nouveaux cours peuvent aussi être créés pour être affectés à des cours importés de Moodle ??.
- Pour créer une catégorie, allez dans Edwiser Bridge -> Catégories de cours.
- Entrez ici un nom pour la catégorie, l’URL correcte de la catégorie ??, la catégorie supérieure, le cas échéant et la description de la catégorie.
- Après avoir effectué toutes les modifications nécessaires, cliquez le bouton “Ajouter une nouvelle catégorie de cours”. Une fois ces modifications effectuées, la catégorie créée sera ajoutée dans le tableau.
- La catégorie sera également disponible dans le ?? widget de catégorie sur une seule page de cours. ??
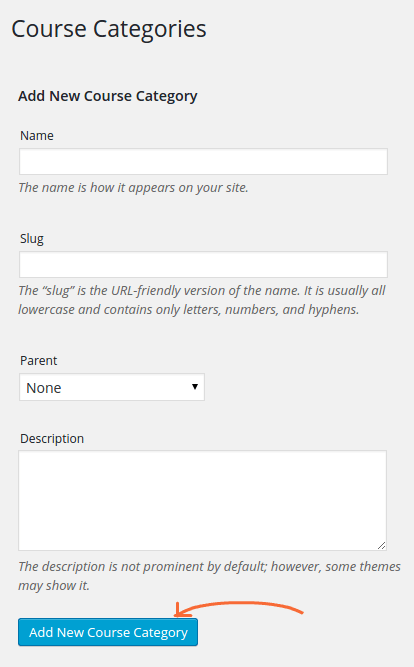
Vendre des cours Moodle à partir de WordPress
Nous en arrivons à la fonctionnalité la plus importante du système, celle de vendre des cours de Moodle à partir de WordPress. Maintenant que toute la configuration et l’installation ont été achevées, la seule étape qu’il vous reste consiste à configurer les cours importés de Moodle vers WordPress pour leur vente en ligne.
Attribuer un prix aux cours
- Accédez à Edwiser -> Cours et ouvrez le cours de votre choix.
- Vous trouverez un champ ‘Options de cours’ dans lequel vous pouvez définir les différents paramètres pour vendre ce cours.
- Vous pouvez sélectionner si ce cours est payant ou non dans la liste déroulante «Type de prix du cours». Dans ce champ, trois options peuvent être sélectionnées.
- L’option ‘Free’ pour les cours gratuits qui seront disponibles pour tous les utilisateurs enregistrés.
- L’option «Payant» est destinée aux cours qui devront être achetés par les utilisateurs.
- L’option «Fermé» si le cours n’est pas disponible mais que vous souhaitez toujours l’afficher sur le site.
- Si vous avez sélectionné «Free» dans le champ précédent, tous les utilisateurs pourront suivre le cours à partir de Moodle.
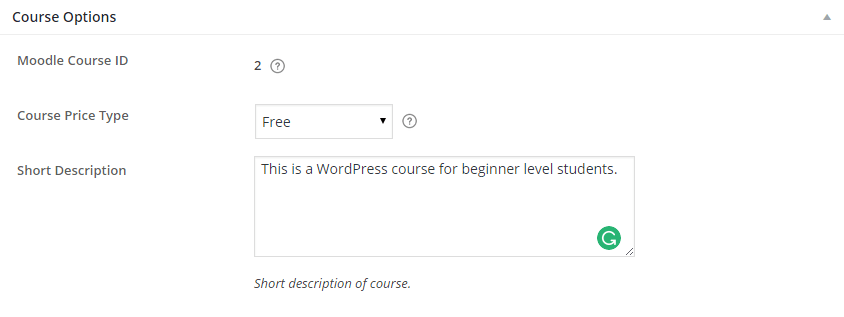
- Si vous sélectionnez l’option «Payant», le champ «Prix du Cours » sera maintenant affichée et vous devrez y saisir le prix.
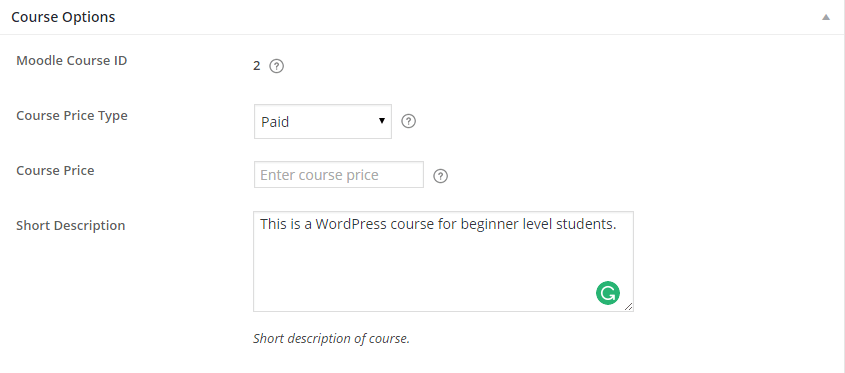
- En sélectionnant l’option «Fermé», un champ supplémentaire intitulé «URL facultative» s’affiche, dans lequel vous devrez entrer l’URL d’une page vers laquelle vous souhaitez que l’utilisateur final soit redirigé en cliquant sur le bouton “Prendre ce cours”.
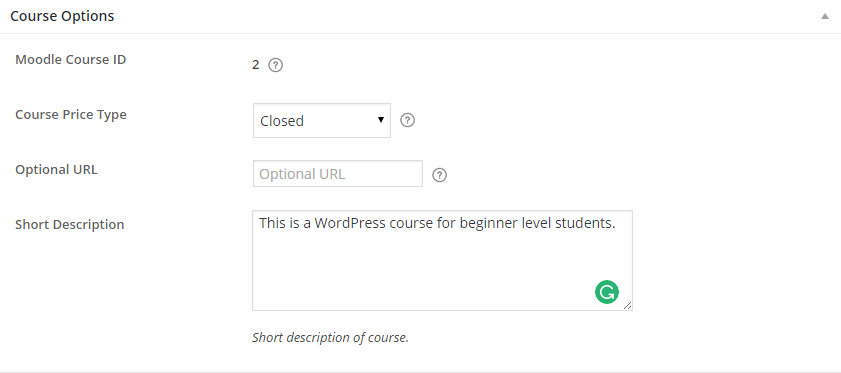
- Assurez-vous d’enregistrer vos modification apportées au cours en cliquant sur «Publier» ou «Mettre à jour» selon le cas.
Interaction de l’utilisateur avec votre site WordPress
- Vous trouverez ci-dessous une capture d’écran de la page du cours lorsqu’un nouvel utilisateur y arrive.
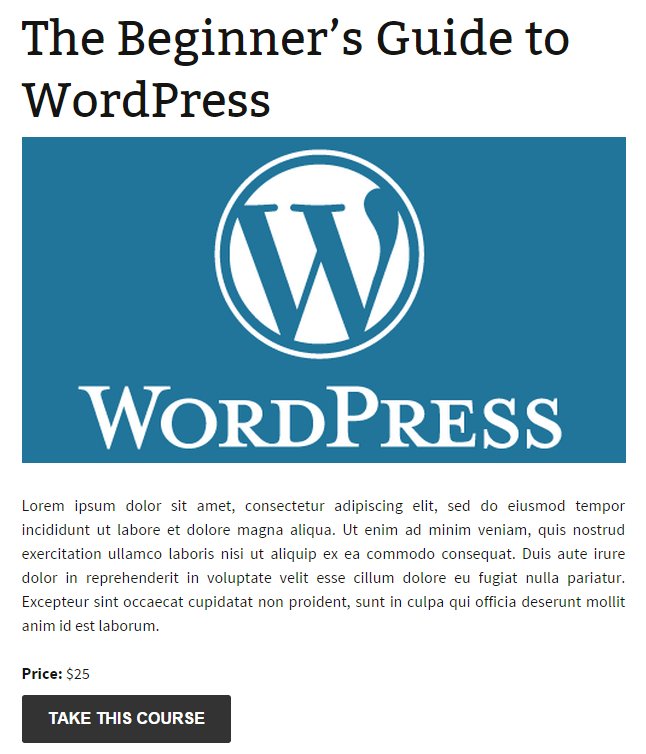
- En cliquant sur le bouton «Prendre ce cours», l’utilisateur sera redirigé vers la page de connexion car il n’est pas connecté.
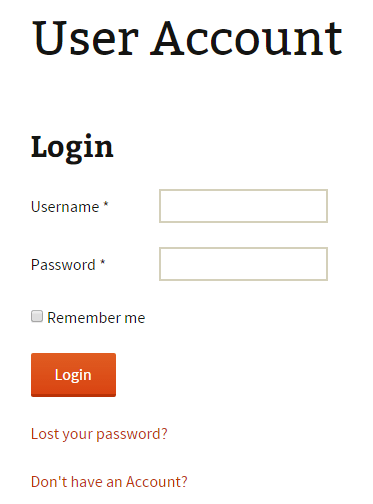
- Comme il s’agit d’un nouvel utilisateur, il devra cliquer «Vous n’avez pas de compte ?» et sera redirigé vers la page d’inscription.
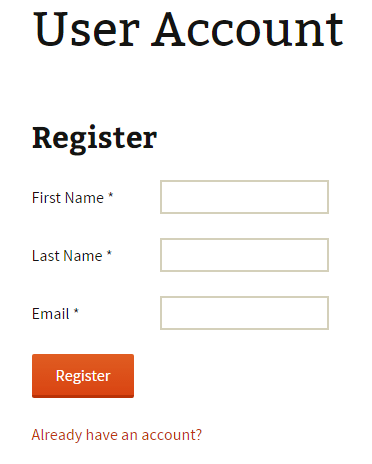
-
- Une fois l’utilisateur enregistré avec succès sur WordPress, un compte lui est également créé sur le site Moodle avec le même nom d’utilisateur et mot de passe.
- Il sera maintenant redirigé vers la page du cours où il peut acheter le cours en cliquant “Prendre ce cours”.
- En cas de paiement accepté pour le cours, le bouton ‘Prendre ce cours’ sur la page du cours sera remplacé par le bouton ‘Accéder au Cours’. En cliquant l’utilisateur sera maintenant redirigé vers Moodle où il peut suivre le cours en se connectant au système.
Voir les bons de commande
Pour voir l’ensemble des cours qui ont été achetés, vous devrez vous rendre dans Edwiser Bridge -> Commandes où vous trouvez un historique complet des achats de chaque cours.
Définir une date de fin pour le cours sur WordPress
Vous pouvez désinscrire automatiquement un utilisateur d’un cours en définissant la date de fin du cours. Pour fixer cette date :
Saisir la date d’expiration
- Dans Edwiser Bridge → Cours.
- Sélectionnez un cours et définissez la date d’expiration du cours en cochant l’option «Fin du cours» en ajoutant le nombre de jours dans le champ «Terminer l’accès après ».
- Une fois terminé, enregistrez les modifications.