Quelle est la place pour WordPress dans un dispositif de e-learning ? WordPress est le CMS (Content Management System) le plus utilisé, début janvier 2017 27,3 % des sites web sont conçus à partir de WordPress. Ses nombreux plugins lui permettent de s’adapter à des projets très différents.
Jusqu’où peut aller WordPress en tant que LMS ? Pourquoi et comment relier CMS et LMS, WordPress et Moodle ? Comment tirer parti de leur interaction pour vendre ses formations à distance ? WordPress est-il suffisant pour certains projets de e-learning ? Lesquels ? Pour quels publics ? Pour quels types de formations, des MOOCs ou des SPOCs ?
Pour commencer à répondre à ces questions, voici la traduction de l’article paru sur le blog d’Elegant Themes : Comment utiliser WordPress en tant que LMS ? Cet article propose 3 approches qui permettent de poser le décor. J’ai prévu d’approfondir le sujet par d’autres articles et une web conférence début mars. Si la question vous intéresse n’hésitez pas à poster vos commentaires au bas de l’article, cela me permettra de construire à partir de vos remarques !

Par Nathan B. Weller
WordPress est connu pour différents usages, la plupart le connaissent en tant que blog, pour un site Web professionnel, un portfolio d’artiste, un site de e-commerce etc. Ces dernières années, une utilisation est devenue de plus en plus populaire : WordPress en tant que Learning Management System (LMS).
Même si je ne peux le prouver, j’ai l’impression que son utilisation comme LMS s’est développée, de nombreux blogueurs ont commencé à créer et vendre à leurs lecteurs des cours en ligne. Puis la niche a évolué, ses usages et ses avantages ont été remarqués par d’autres. Des organisations aussi variées que les chaînes de restauration rapide, les centres d’appel, les écoles primaires et les universités utilisent maintenant WordPress comme LMS pour remplacer les systèmes traditionnels devenus trop complexes, farcis de fonctionnalités inutilisées et / ou non désirées. Des systèmes qui coutent parfois des milliers de dollars alors que WordPress peut fournir une solution gratuite ou avoisinant les 100 $.
Combinez ces avantages avec le CMS le plus populaire au monde, intuitif, regorgeant de didacticiels et de développeurs, qui est déjà mis en place pour votre site Web, et vous obtenez la recette du succès. Dans cet article je vais fournir un aperçu rapide des différentes façons d’utiliser votre installation WordPress comme LMS.
Ce dont vous aurez besoin
Pour chacun des cas décrits vous aurez besoin de votre propre instance de WordPress, installée chez votre hébergeur. Ensuite vous devrez choisir l’approche adaptée à votre cas et vous procurer les outils nécessaires pour la mettre en œuvre. L’approche de simplifiée consiste tout simplement dans le fait d’utiliser une instance de WordPress par défaut mais avec une structure de menu et une organisation des articles spécifiques. Pour ne pas perturber ou confondre les utilisateurs, il est préférable que votre site soit dédié à cette fonction LMS, il pourrait sinon être moins lisible pour l’internaute.
L’option suivante est une approche par «contenu restreint» qui utilise n’importe quel plugin obligeant les utilisateurs à s’inscrire et / ou à payer pour avoir accès aux articles spécifiques (les custom post types) que vous aurez organisés dans un cours. C’est une excellente façon de rendre vos contenus de cours indépendants de vos articles en accès libre et de monétiser vos contenus, si c’est ce que vous cherchez à obtenir.
La dernière option que j’aborderai est une approche “clés en main” complète. Comme vous pouvez l’imaginer, cette méthode utilise l’un des plugins Premium LMS pour WordPress, prêts à l’emploi sans développements spécifiques, ou paramétrages complexes.
L’approche simplifiée :
L’approche par restriction du contenu
- Installation d’une instance autonome de WordPress
- Faites votre choix parmi les plugins de restriction de contenu ou d’adhésion…
- Restriction de contenu (Free ou Pro)
- Membership
- Paid Memberships Pro
- Et bien d’autres…
L’approche clés en main
- Installation d’une instance autonome de WordPress
- Votre choix de plugins de LMS clés en main pour WordPress…
Créer votre LMS avec WordPress
Comme je l’ai mentionné ci-dessus, chaque approche va exiger une méthode exécution différente, mais le principe sous-jacent est le même : il s’agit d’organiser votre contenu pour qu’il soit clairement identifiable et qu’il soit facile de s’inscrire à vos cours ou leçons. Dans la plupart des cas, vous allez autoriser n’importe quel utilisateur à s’inscrire à votre cours à partir du moment où il s’inscrit sur votre site WordPress. Si vous voulez rendre un cours accessible uniquement à certains membres, vous pourrez simplement leur envoyer leurs identifiants manuellement.
Pour activer les inscriptions sur le site, dans votre tableau de bord allez à Paramètres> Général> et sélectionnez “N’importe qui peut s’inscrire”, puis cliquez sur “Enregistrer les modifications”. Ensuite le processus sera différent pour chacun. Ci-dessous j’ai tracé les bases de chaque approche.
L’approche simplifiée
Avec une installation « brute » de WordPress et un thème de votre choix (ou même l’un des thèmes gratuits standard que chaque installation propose), vous pouvez créer un cours en ligne WordPress gratuit. “Mais pourquoi ?” Pourriez-vous me demander. Pourquoi se compliquer à créer un cours avec WordPress s’il n’est pas payant ?
En voici les raisons : vous pouvez rechercher des prospects en offrant un cours gratuit, vous pouvez défendre une cause par l’intermédiaire de méthodes d’apprentissage libres et de qualité. Il se peut que les contenus que vous voulez enseigner exigent des pré-requis de ce fait un cours gratuit semble être le meilleur moyen de trouver les clients potentiels de votre produit payant.
Un autre aspect pratique est que WordPress devient une option viable pour les entreprises qui doivent former en interne le personnel nouvellement recruté. Pour une entreprise qui veut tester l’efficacité du e-learning auprès de nouveaux employés, de son personnel ou de bénévoles sans dépenser d’argent dans un LMS couteux, cette première approche simplifiée peut faire sens. Dans un deuxième temps il sera toujours possible de passer à un LMS plus complet ou à l’approche « contenu restreint » si nécessaire. Alors voyons de plus près à quoi ressemble cette approche simplifiée et comment la mettre en place.
Dans cette approche, vous devez considérer chaque article comme une leçon et chaque catégorie comme un cours. Prenons pour exemple la création d’un cours sur la façon de toiletter correctement un chat. Admettons que vous soyez vétérinaire ou que vous travaillez dans un refuge pour les animaux et que vous devez former des bénévoles.
Tout d’abord, vous irez dans Articles > Catégories et vous allez créer une catégorie différente pour chaque cours ou niveau de cours. Disons: Toiletter un chat 101, Toiletter un chat 102, et Toiletter un chat 103 (Cat Grooming sur l’image ci dessous) pour approfondir votre contenu.
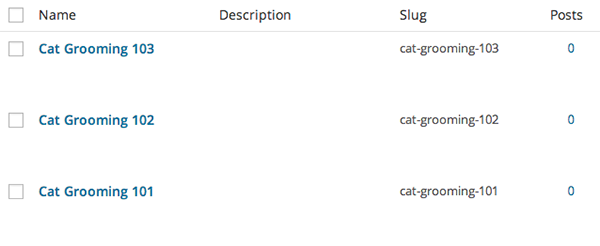
Ensuite, vous devrez créer un menu qui facilite l’inscription de vos utilisateurs à votre cours de toilettage pour chats et qui leur permette de commencer le processus d’apprentissage. Accédez à Apparence> Menus> et créez la structure de site la plus appropriée.
Pour notre premier exemple, j’ai choisi une page d’accueil statique, que vous pouvez sélectionner dans Paramètres> Lecture> page statique.
Un lien pour s’inscrire, que vous pouvez créer en ajoutant “.php? Action = register” à votre wp-login comme suit : yourdomain.com/wp-login.php?action=register.
Et enfin, un lien vers le cours, c’est juste un lien vers le site qui contient nos trois nouvelles catégories imbriquées dans le menu.
Le front-end ressemble maintenant à ceci :
Selon cette configuration, vous pouvez simplement ajouter de nouveaux articles, leur attribuer la catégorie appropriée et les numéroter en conséquence. Par exemple, sur notre site de démonstration lorsque vous cliquez sur ” Toiletter un chat 101″ sous “Cours”, le premier article affiché est “Leçon 01 – Les bases : Baigner un chat : comment s’y prendre ?”.
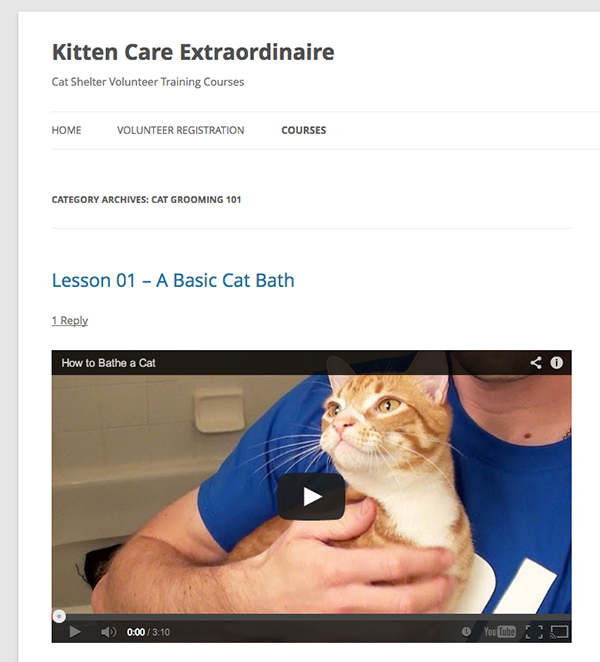
Dans cette approche, tout se met en place par la création des leçons via les nouveaux articles et leur publication selon un ordre approprié. Mais pour beaucoup, cette approche laisse à désirer. Et si vous ne voulez pas que toutes les personnes qui visitent votre site aient accès aux contenus du cours ? Et si vous voulez que certains utilisateurs n’aient accès qu’à certains cours ? Que faire si vous voulez facturer vos cours ?
À partir de cette configuration vous pouvez ajouter un simple plugin qui va apporter différentes restrictions d’accès à votre contenu, y compris les options de paiement. Ce qui nous amène à l’approche suivante.
L’approche par restriction du contenu
Pour cette deuxième approche, je vais utiliser Restriction de contenu (Free ou Pro) de Pippin.
Toutefois, je vous encourage à tester les autres plugin cités ci-dessus et à choisir celui qui correspond le mieux à vos besoins.
Comme on l’a vu dans l’exemple précédent, les utilisateurs peuvent s’inscrire facilement, cela n’apporte pas beaucoup de fonctionnalités, si ce n’est de fournir leur nom et adresse e-mail et de leur permettre de lire une série de leçons organisées sous forme de cours. C’est simple à mettre en place et il est sans aucun doute facile à nos bénévoles d’accéder aux contenus. Mais admettons maintenant que vous, le vétérinaire ou le toiletteur de chats de notre exemple, ne voulez pas avoir un deuxième site pour la formation des bénévoles et vous que vous avez besoin d’un moyen simple de fournir ces cours en ligne dans votre site existant, qui a déjà plusieurs pages et un blog que vous mettez à jour régulièrement.
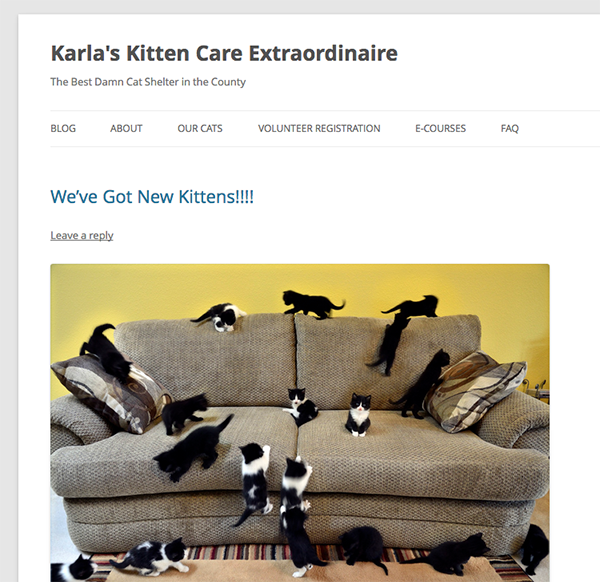
Avec Restrict Content (Plugin gratuit du répertoire WordPress), vous n’avez qu’à installer le plugin, l’activer et accéder à Paramètres> Restriction de contenu. Saisissez simplement le message qui sera affiché pour les utilisateurs qui tentent d’accéder à un contenu pour lequel ils n’ont pas d’autorisation. Cliquez sur “enregistrer les options”.
Ensuite, ouvrez vos articles. Vous devriez maintenant voir apparaitre en dessous de nouvelles options : «Restreindre ce contenu».
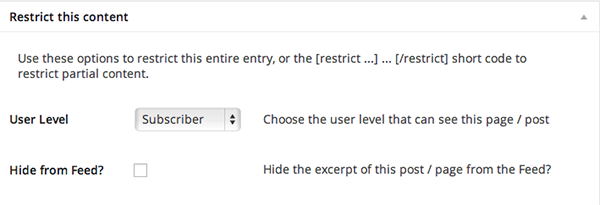
Sélectionnez le niveau d’utilisateur qui peut avoir accès à cet article et cliquez sur «mettre à jour». Vous disposez maintenant d’un article inaccessible à toute personne non enregistrée pour ce rôle spécifique.
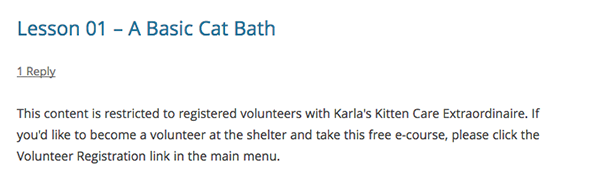
Les utilisateurs connectés n’ayant pas ce rôle spécifique verront votre message en essayant d’accéder à ce contenu de cours dans le menu principal ou s’ils rencontrent cet article sur votre blog. Si vous préférez que vos articles de cours ne s’affichent pas dans votre flux de blog, je vous recommande d’utiliser un autre plugin gratuit appelé WP Hide Post.
Une fois installé, il vous donne les options (sur la page de chaque article) pour masquer complètement votre message sauf à l’endroit où vous voulez qu’il s’affiche.
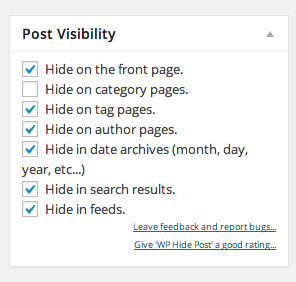
En utilisant les paramètres ci-dessus sur mon site d’exemple les articles de cours ne s’affichent que sous le lien du menu principal «e-cours». Si un utilisateur non autorisé clique sur ce lien, il affichera toujours le message que j’ai écrit dans les paramètres Restriction de contenu. Si un utilisateur connecté clique sur ce lien il verra tout ce à quoi son rôle lui donne accès. De cette façon, j’ai séparé les messages du blog ouvert à tous du contenu du cours en ligne, tout en rendant les cours accessibles aux utilisateurs connectés selon leurs rôles.
Maintenant, nous allons parler de ce qu’il faut faire si vous souhaitez facturer votre cours. Dans ce cas, tout ce que vous avez vraiment besoin de faire est d’échanger votre plugin « Restrict Content» avec sa version premium: Restrict Content Pro-qui coûte 42 $ pour une seule licence. Dans la version pro, vous avez beaucoup plus d’options, dans ce post je m’en tiendrai aux modifications nécessaires pour enregistrer les clients payants.
Tout d’abord, vous aurez besoin d’une nouvelle page d’inscription qui répertorie vos options premium. Naviguez vers Pages > Créer > et créez une page appelée “Register”. Dans le corps de cette page, utilisez le shortcode de formulaire d’inscription de l’image ci-dessous.
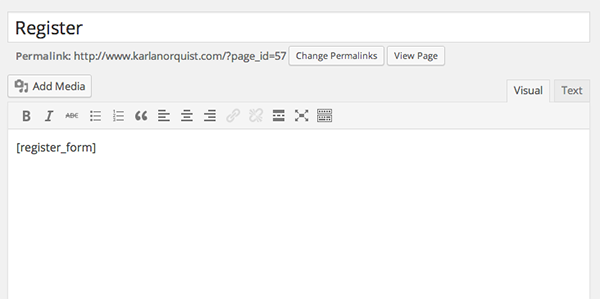
Ensuite, dans le menu de la nouvelle barre latérale intitulé «Restriction» et à l’option «Niveaux d’abonnement», créez l’option de paiement souhaitée. Vous avez la possibilité de créer un paiement unique ou récurrent selon le prix que vous fixez. Ces options apparaîtront sur votre nouvelle page d’inscription.
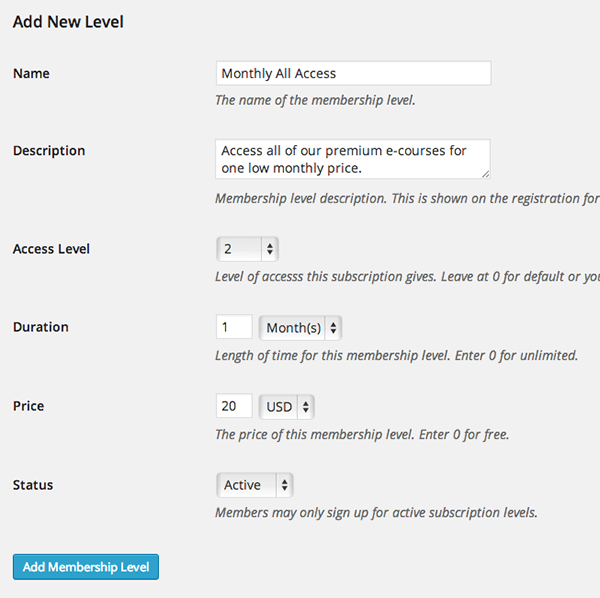
Enfin, revenez à votre menu et remplacez l’ancien lien d’inscription par le lien vers votre nouvelle page. Une fois enregistrée, votre nouvelle page d’enregistrement devrait ressembler à celle-ci :
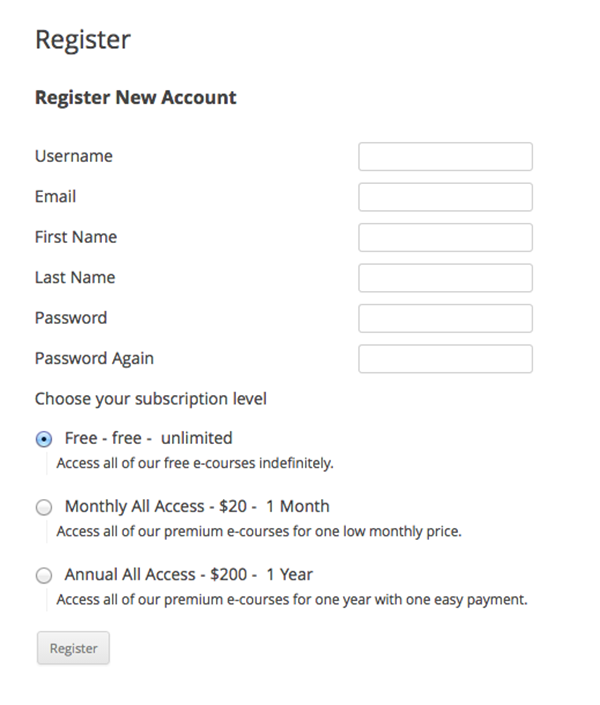
Pour commencer à utiliser ce formulaire, enregistrer de nouveaux clients et accepter des paiements, dans Restriction> Paramètres> Paiements indiquez votre adresse e-mail PayPal. Ensuite, vérifiez les champs de «Restriction de ce contenu» de toutes vos leçons payantes pour vérifier qu’ils correspondent aux niveaux d’abonnement que vous venez de créer.
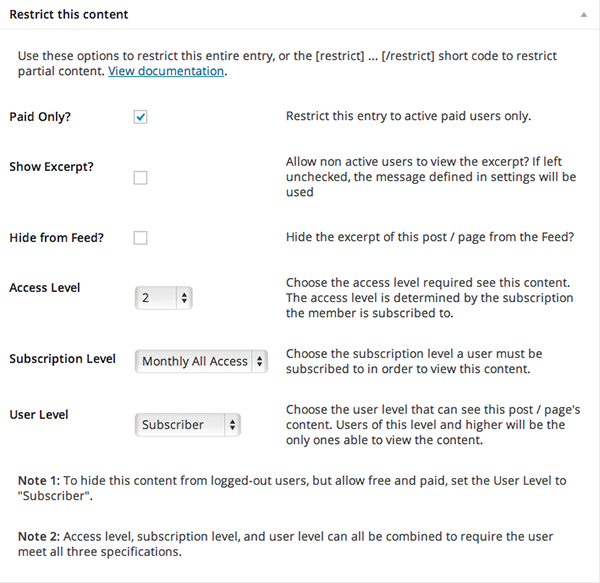
Aussi simple que cela ! Mais pas aussi simple que notre option finale, que je recommande vivement si vous êtes déjà décidé à utiliser WordPress en tant que LMS.
L’approche clés en main
Personnellement, je suis plutôt un gars « contenus ». J’aime bricoler avec le code adapter et mélanger les plugins comme ci-dessus par curiosité ou quand il n’y a pas mieux à faire. Mais si j’ai besoin de créer quelque chose, je préfère prendre le chemin le plus direct. C’est pourquoi je suis un grand fan de plugins comme Sensei de WooThemes dont je parle ci-dessous, et de ceux cités ci-dessus.
Ces plugins sont moins orientés sur les rôles des utilisateurs et l’organisation de l’information (ce qui peut encore se faire dans une certaine mesure) Ils visent à optimiser l’expérience utilisateur, que vous soyez enseignant ou apprenant. En plus vous ne payez que de $ 90 – $ 150 pour un design et des fonctionnalités avancées. Selon le plugin choisi bien entendu.
Avec Sensei, l’expérience utilisateur commence dès l’installation. En quelques clics, vous avez non seulement installé et activé le plugin, mais aussi plusieurs modèles de pages qui possèdent leurs propres templates et éléments graphiques : la page des Cours, Mes cours, Mon profil et quelques autres. Chacune ayant son propre look.
Dans le tableau de bord de WorPress vous avez maintenant deux nouveaux menus : Sensei et Leçons. Sous Leçons, vous trouverez un sous-menu similaire à celui du sous-menu des articles standard. En effet, les leçons et les cours de Sensei sont des types de messages personnalisés. (custom post types) Cela signifie qu’ils sont automatiquement séparés de vos messages de blog réguliers, avec leurs propres étiquettes, catégories et pages d’archives.
Reprenons notre exemple de toilettage de chat. Dans les deux approches précédentes les catégories étaient des cours. Ici, les cours possèdent leur propre type de contenu. Pour en créer un, il suffit d’aller à Leçons > Tous les Cours > Créer.
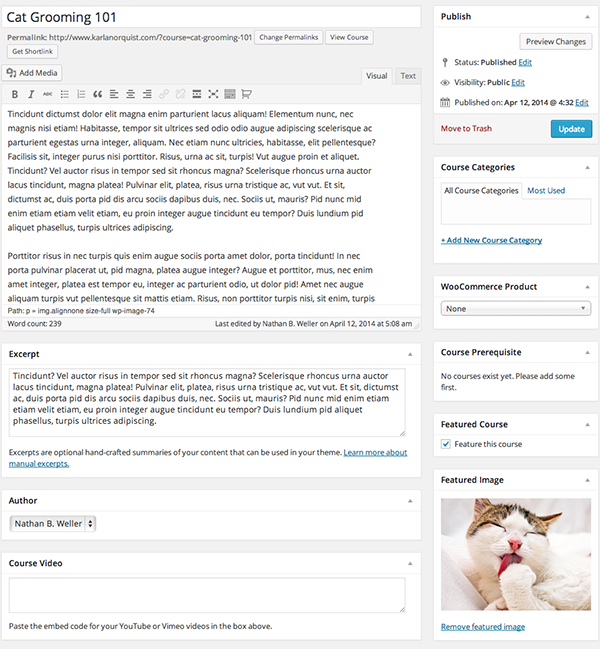
Saisissez la description de votre cours, l’image à la une, l’extrait, etc. Vous remarquerez sur la droite que vous pouvez créer des catégories de cours, définir des pré-requis le mettre en avant. Vous pouvez aussi le relier à un produit WooCommerce si vous souhaitez en faire la promotion, ce que je vais vous expliquer rapidement.
Pour ajouter quelques leçons allez à Toutes les leçons > Ajouter nouvelle ou cliquez simplement sur Ajouter nouvelle dans le menu principal des leçons.
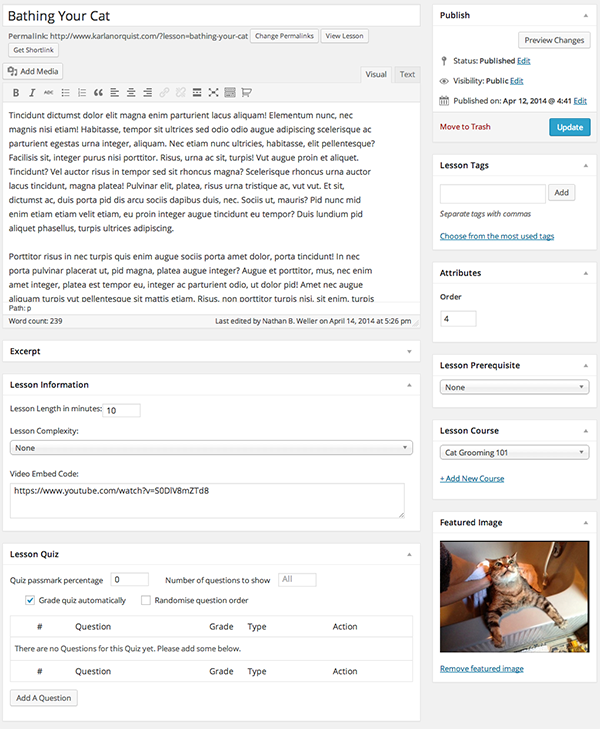
Voici l’exemple de votre leçon principale. Vous pouvez y ajouter un extrait, définir sa durée en minutes, son niveau, intégrer une vidéo principale et même ajouter un quiz d’auto-évaluation !
Remarquez aussi que vous pouvez choisir des tags spécifiques sur le côté droit de cette leçon, affecter la leçon à un cours et définir un ordre des leçons dans le cours. Vous pouvez aussi y ajouter des pré-requis, comme au niveau du cours.
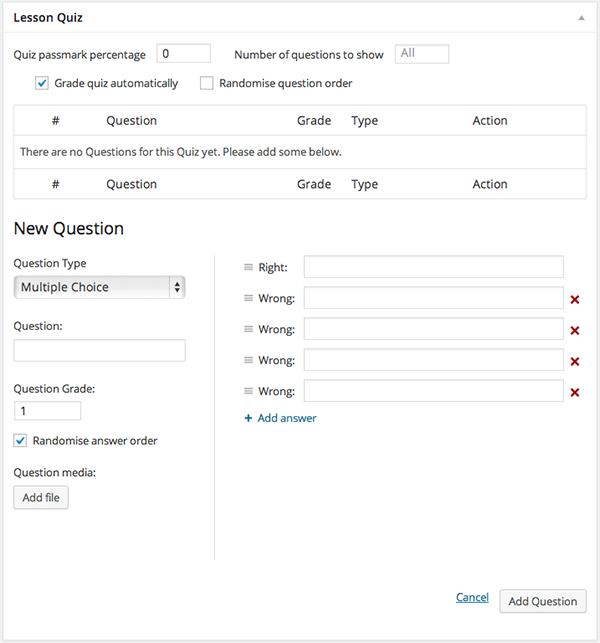
Voici les options du Quizz
Après avoir créé le cours et ajouté plusieurs leçons, une fois publié il ressemblera à ceci :
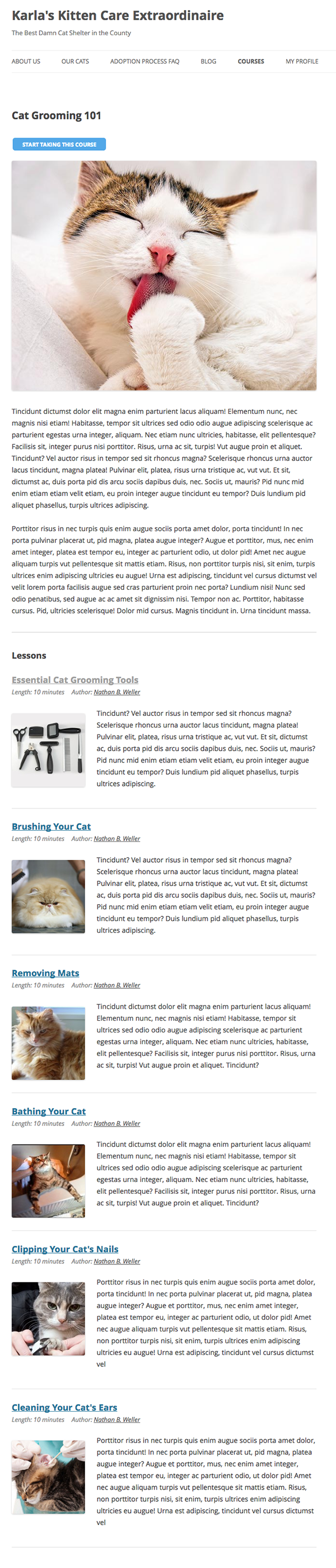
Vous remarquerez en haut le petit bouton sympa. Si vous avez défini le cours comme « Premium » son prix apparaîtra en même temps. Dans WooCommerce vous créez un produit virtuel et le reliez au cours.
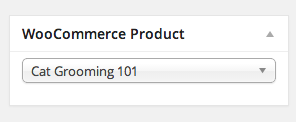

Le bouton de démarrage ou d’achat est visible uniquement pour les utilisateurs connectés, une fois cliqué ce cours sera automatiquement lié à leur compte (en utilisant les fonctionnalités de panier d’achats de WooThemes). Une barre de progression s’affiche au-dessus des leçons du cours, pour engager et motiver les utilisateurs.
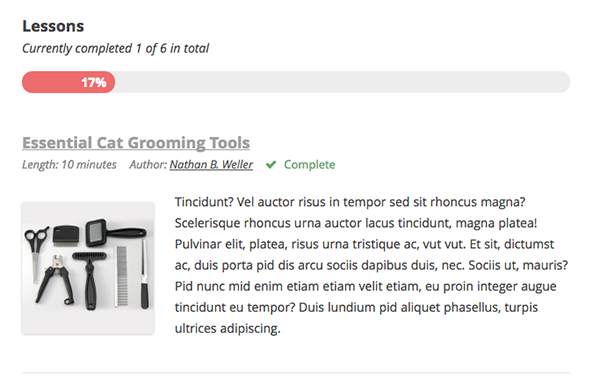
Au fur et à mesure de l’accomplissement des leçons la barre de progression se complète. Une leçon peut se terminer par un quiz final ou être complétée manuellement.
Exemple ci-dessous :
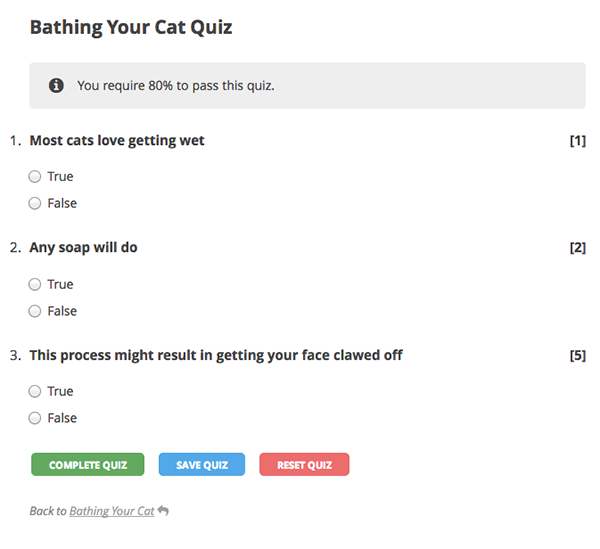
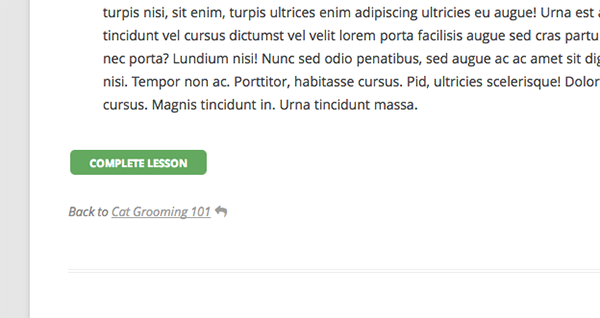
Lorsque l’utilisateur affiche son profil après avoir démarré un cours, voici la page qui s’affiche :
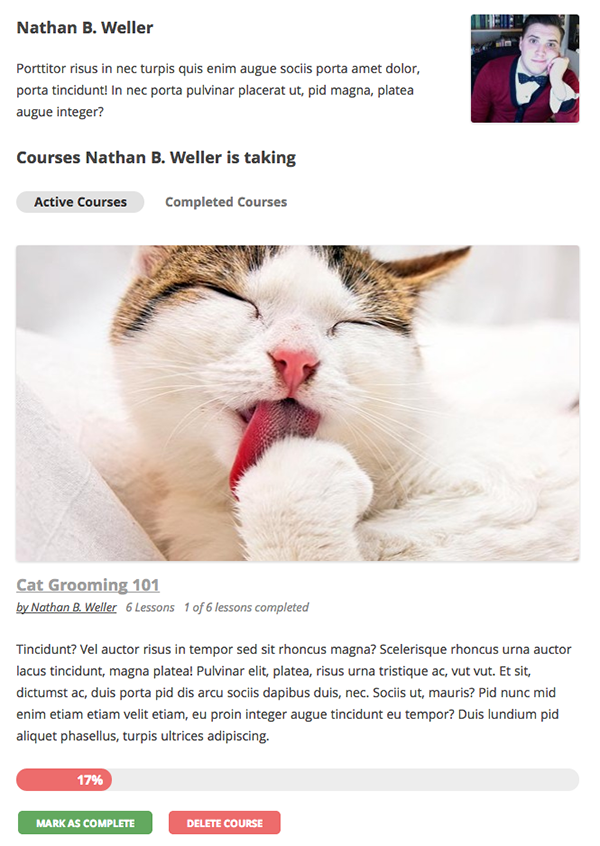
Si l’utilisateur n’est pas connecté, il sera invité à s’inscrire avant de pouvoir entamer un cours.
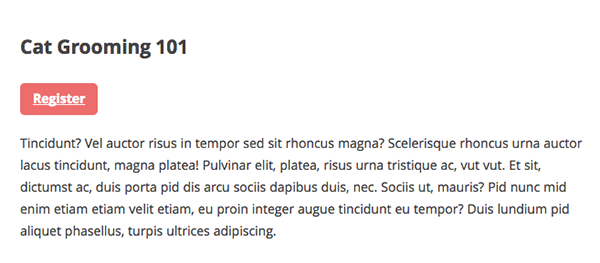
Comme vous pouvez le constater, l’expérience utilisateur est bien conçue, simple et conviviale. Côté tableau de bord, c’est la même chose. Dans le menu Sensei mentionné plus tôt, vous trouverez des options pour l’analyse, le classement, les mises à jour et les paramètres.
Sur la page Analyse, s’affiche l’ensemble de vos cours, de vos leçons, tous les apprenants, la moyenne de cours par apprenant, la moyenne des notes et les cours terminés. Ainsi qu’une page exportable des apprenants et d’un aperçu de leur activité.

Sur la page des évaluations vous pouvez consulter toutes les notes, les quiz non évalués, les quiz évalués et les quiz en cours. Vous pouvez également choisir d’évaluer les quiz manuellement au cas où vous avez inséré des tests non notés ou si vous choisissez d’évaluer manuellement.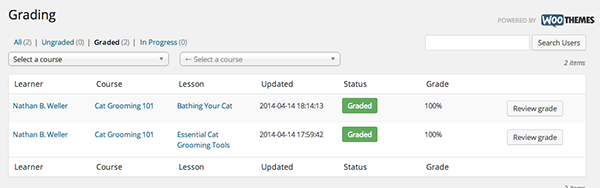
Les mises à jour se font comme à l’habitude dans WordPress. La page Paramètres concerne principalement la définition de vos préférences d’affichage, la taille de l’image à la une, le lien vers l’extrait, etc. Avec Sensei et les autres plugins clés en main, pratiquement tout ce dont vous avez besoin pour démarrer est déjà configuré lors de l’installation. Le reste est question de préférences personnelles à adapter au cas par cas. Chacun des plugins clés en main dont j’ai parlé possède une documentation étendue et un support pour vos questions, de nombreux didacticiels vidéo qui concernent la plupart des cas d’utilisation.
Quelques options amusantes
Maintenant que nous avons vu comment utiliser ces trois approches, vous voyez que nous pouvons obtenir à peu près les mêmes fonctionnalités avec chacune, pour un cours assez basique.
Chaque approche ayant ses avantages et inconvénients du point de vue de son prix ou de ses fonctionnalités avancées. Vous devrez décider par vous-même quelle est la meilleure dans votre cas. Quel que soit votre choix, de nombreuses possibilités sont à votre portée, en voici un petit avant-goût …
- Testez les formulaires Gravity Forms pour peaufiner votre processus d’inscription, ajouter des quiz selon l’approche simplifiée ou contenu restreint.
- Ajoutez des sondages pour recueillir des commentaires.
- Intégrez Google Documents pour ajouter des ressources ou convertir facilement une leçon au format papier dans un cours en ligne.
- Combinez votre approche avec BuddyPress pour intégrer du social learning.
- Gamifiez le processus d’apprentissage avec les divers plugins de badges et de gamification disponibles dans le référentiel de plugin ou conçus par des tiers. Vous pouvez aussi exploiter les systèmes de badges et les extensions intégrés des plugins clés en main.
Quelques réflexions pour conclure
Il y a tellement de possibilités pour utiliser WordPress comme LMS qu’il y ade quoi vous faire tourner la tête. Mon intention avec cet article était de fournir trois approches relativement simples et un premier mode d’emploi. Je voulais aussi pointer quelques possibilités étonnantes que je n’ai pas eu le temps de développer dans cet article. Je pense que nous en sommes encore aux balbutiements de l’utilisation de WordPress en tant que LMS. Cette utilisation va sans doute augmenter avec le nombre de personnes qui partagent leurs expériences. WordPress ne cesse d’évoluer, je crois que l’utiliser pour apprendre suivra la même courbe.
Avez-vous déjà créé un cours avec WordPress ? En avez-vous l’intention ? Quelles questions ou préoccupations avez-vous concernant son utilisation en tant que LMS ? N’hésitez pas à poster vos commentaires ou questions ci-dessous et parlons-en !

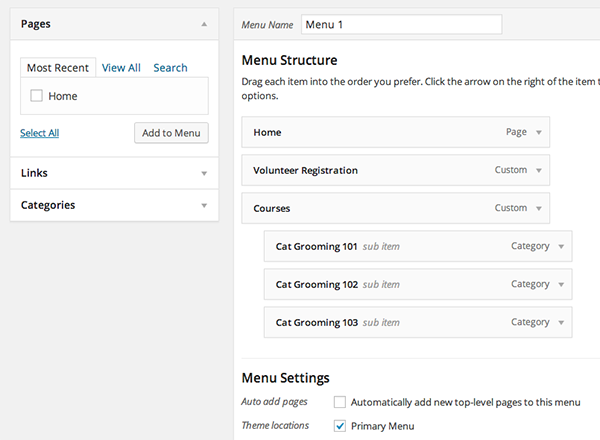
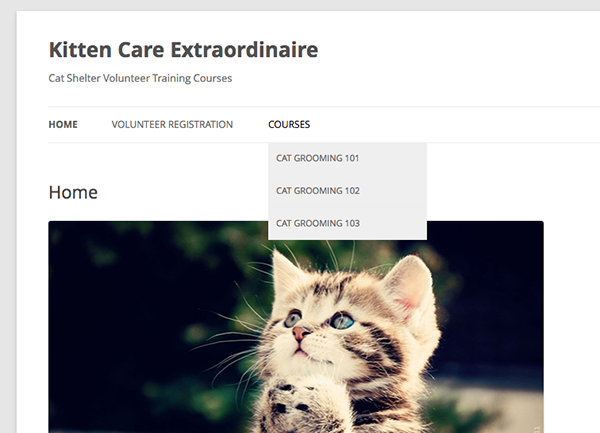
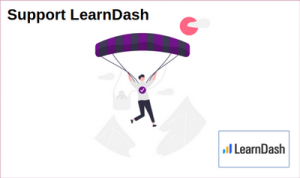

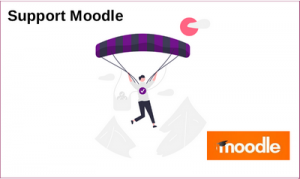
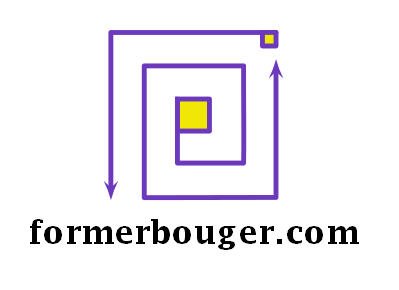
Bonjour et merci déjà pour toutes ces pistes et conseils,
Article très complet !
On peut aussi imaginer vendre une formation avec Woocommerce et proposer un paiement en plusieurs fois.
J’ai écrit une note à ce sujet et développer un plugin pour faciliter cette approche.
Si ça vous intéresse, vous pouvez jeter un oeil ici : http://yoandemacedo.com/blog/nfopreneurs-proposez-un-paiement-fractionne-pour-vos-formations
Merci Yoan, bon à savoir que tu as développé ce plugin, je note !
Bonjour
Je cherche un mode d’emploi approfondi d’utilisation de wordpress comme LMS ou à défaut, un espace d’échange (genre forum dédié) pour avoir des conseils de personnes qui ont déjà travaillé sur la question. Merci de votre réponse
Bonjour Séverine,
Avez vous téléchargé le guide gratuit ? Le lien se trouve en haut de cette page. Une fois le guide reçu j’envoie des infos aux abonnés concernant l’utilisation de WordPress comme LMS. Il y a également la communauté Google dans laquelle vous pouvez poser toutes vos questions : https://plus.google.com/u/0/communities/112098616916332800353
Bonjour
J’ai créé un lms avec WordPress. Pour se faire j’ai utilisé le thème DIVI et le plugin ARMEMBER qui est un plugin très complet pour la gestion des membres et payement.
J’ai réussi à tout mettre en place. Et tout est ok pour mon besoin.
Par contre mon problème est que, une fois que la personne s’abonne et paie pour une formation elle accède à la formation. Jusque-là tout va bien.;-) Mais ce que je remarque c’est que quand elle regarde une vidéo elle peut copier/coller la vidéo. Elle peut faire un enregistrer sous. Elle peut copier l’url .
Et donc de là transmettre la vidéo à qui elle veut. Et c’est la même chose pour le texte de la leçon.
Alors tout le monde parle du lms mais personne ne parle de ce problème. Bon c’est surtout que je n’arrive pas à trouver une solution. 😉
Donc si tu avais une solution à ce problème ça arrangerait bien mes affaires 😉 car là je me dis que ça ne sert pas à grand chose de mettre tout ce système en place pour qu’une fois passé du côté de la formation les clients puissent faire ce qu’ils veulent de la formation…
Sinon merci pour ton article qui me permet de voir que j’ai fait correctement les choses 😉
Bonjour,
Si tu utilises un enregistrement par défaut pour tes vidéos, sur un compte Youtube gratuit par exemple, en effet le lien peut être partagé, en mode privé cela complique un peu l’accès mais le plus sûr est d’utiliser un service pro et payant comme Vimeo par exemple https://vimeo.com/fr/upload
Cela te permet te garder un meilleur contrôle car tes vidéos ne s’afficheront QUE là où tu le définis, dans ton LMS par exemple.
Si tu veux fouiller il y a d’autres alternatives à Youtube
Bonjour
Les vidéos sont sur mon hébergeur. Donc quand une personne fait un clic droit il peut obtenir l’url Ou il peut copier la vidéo.
Mais si je comprends bien si je stock mes vidéos chez vimeo les vidéos seront protégées ?
Je vais leur envoyer un mail pour qu’ils me donnent des info.
Je vous remercie de votre réponse.
Valérie
Oui, à moins que votre hébergeur fournisse une solution de protection de la vidéo elle même mais je n’ai pas creusé cette question. Sinon, même si elle se trouve sur une page protégée le lien vers la vidéo pourra quand même être accessible, il me semble que c’est votre cas de figure.
Bonsoir
Oui c’est mon problème. Donc si je comprends bien si j’héberge mes vidéos chez vimeo le problème sera résolu ?
Oui car vous avez un but commercial, de ce fait utilisez Vimeo PRO ou Vimeo Business, c’est expliqué ici : https://vimeo.com/help/guidelines#video
Bien sûr il faut aussi que l’accès aux pages de vos formations soit protégé, comme dit ci dessus.
Bonjour Benoit
Je fais un nouveau commentaire car je peux plus répondre.
Merci beaucoup pour avoir pris le temps de me répondre. Je regarde tout ça.
Encore merci .
Bien cordialement
Valérie